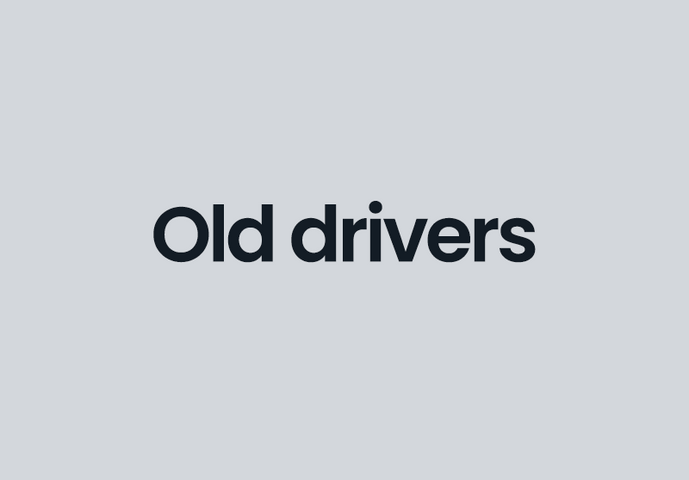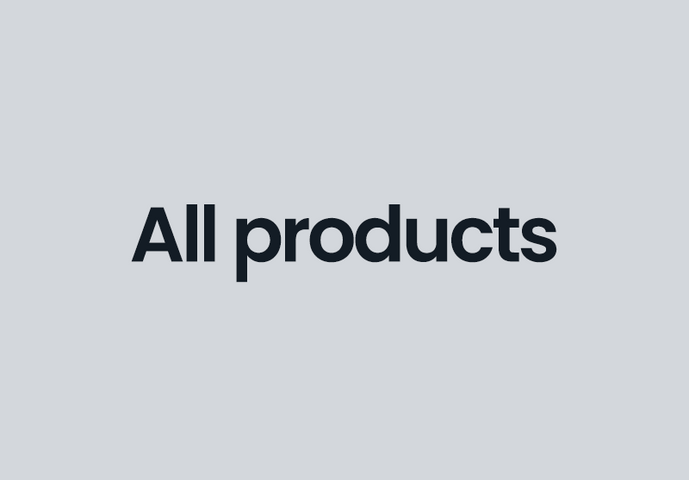Pilote
Tous nos claviers et souris ergonomiques sont prêts à l'emploi. Si vous souhaitez adapter les fonctions des boutons et exploiter tout le potentiel des produits, des pilotes sont disponibles via les liens ci-dessous.
Veuillez suivre attentivement les étapes ci-dessous pour désinstaller correctement les pilotes précédents de la souris Contour et installer le dernier pilote.
Installation du pilote de la souris - Windows et macOS Windows (instructions Mac ci-dessous) :
1. Fermez le logiciel Contour Mouse, s'il est ouvert.
2. Le cas échéant, désinstallez l'ancien pilote Contour à l'aide de la méthode standard de désinstallation des applications et des logiciels sous Windows. Si vous n'êtes pas sûr de savoir comment procéder correctement, suivez les étapes indiquées dans la documentation de Microsoft :https://support.microsoft.com/en-us/windows/uninstall-or-remove-apps-and-programs-in-windows-4b55f974-2cc6-2d2b-d092-5905080eaf98).
3. Le logiciel Contour Mouse vous demandera de redémarrer. Sauvegardez tous les documents ouverts et continuez.
4. Double-cliquez sur le fichier Contour Mouse situé dans le dossier Downloads (ou dans votre emplacement par défaut pour les téléchargements) et suivez les étapes du processus d'installation.
5. Le logiciel Contour Mouse vous demandera de redémarrer une dernière fois. Sauvegardez à nouveau tous les documents ouverts et continuez.
6. Après le redémarrage, n'hésitez pas à utiliser le logiciel. Il devrait démarrer automatiquement au premier démarrage de l'ordinateur après l'installation, mais ne le fera pas après les redémarrages et démarrages ultérieurs.
Mac:
Veuillez suivre attentivement les étapes ci-dessous pour désinstaller correctement les pilotes précédents de la souris Contour et installer le dernier pilote. Ces étapes diffèrent des instructions précédentes que nous avons fournies pour les versions antérieures de macOS.
1. Déconnectez tout périphérique Contour connecté au Mac.
2. Désinstallez le pilote de la souris Contour, comme vous le feriez pour n'importe quelle autre application (par exemple : dans le menu " applications ", faites-le glisser vers la corbeille).
3. Redémarrez le Mac.
4. Ouvrez l'image disque de la souris Contour (fichier .dmg) que vous avez téléchargée sur notre site web. Si vous avez reçu l'image disque par courrier électronique, ne double-cliquez pas dessus dans Mail. Déplacez-la d'abord sur le bureau, puis ouvrez-la.
5. Trouvez l'application Contour Mouse dans l'image disque et faites-la glisser dans le dossier Applications.
6. Ouvrez l'application Contour Mouse située dans le dossier Applications.
7. Lorsque l'avertissement Extension système bloquée s'affiche, cliquez sur Ouvrir les préférences de sécurité.
8. Pour les anciennes versions du système d'exploitation : Cliquez sur le cadenas jaune dans le coin inférieur gauche de la fenêtre Préférences Système/Ventura : Un message vous demandera si vous voulez l'ouvrir. Cliquez sur oui
9.
9. a) Pour les anciennes versions du système d'exploitation : Saisissez votre mot de passe. Vous devez avoir un compte administrateur pour installer le pilote. Cliquez sur le bouton Autoriser à côté de "Le chargement du logiciel système de l'application Contour Mouse a été bloqué".
9. b) Pour Ventura : cliquez dans la fenêtre suivante sur "open system settings">"ok">sous security : "Détails">entrer votre mot de passe>cliquer sur la bascule à côté de "Contour Design Mouse">"Autoriser"
10. Redémarrez votre Mac une dernière fois et profitez de votre nouveau périphérique Contour !
Les contrôleurs multimédias nécessitent un pilote pour accéder à tous les paramètres préprogrammés pour les programmes d'édition, etc.
Pilote du contrôleur multimédia macOS
Veuillez suivre attentivement les étapes ci-dessous pour désinstaller correctement tout pilote de contrôleur multimédia antérieur et installer le pilote macOS. Ces étapes diffèrent des instructions précédentes que nous avons fournies pour les versions antérieures de macOS.
1. Déconnectez tout appareil Multimedia Controller PRO ou Multimedia Controller Xpress connecté au Mac.
2. Désinstallez le pilote du Contour Multimedia Controller à l'aide du Contour Multimedia Controller Uninstaller qui se trouve dans le menu Aide de l'application Contour Multimedia Controller.
3. Redémarrez le Mac.
4. Ouvrez l'image disque du Contour Multimedia Controller (fichier .dmg) située dans le dossier Téléchargements ou sur le Bureau. Si vous avez reçu l'image disque par e-mail, ne double-cliquez pas dessus dans Mail. Déplacez-la d'abord sur le Bureau.
5. Recherchez l'application Contour Multimedia Controller dans l'image disque et faites-la glisser dans le dossier Applications.
6. Éjectez l'image disque.
7. Ouvrez l'application Contour Multimedia Controller située dans le dossier Applications. Veillez à ne pas ouvrir la copie qui se trouve sur l'image disque.
8. Lorsque l'avertissement Extension système bloquée s'affiche, cliquez sur Ouvrir les préférences de sécurité.
9. Cliquez sur le cadenas jaune dans le coin inférieur gauche de la fenêtre Préférences Système.
10. Saisissez votre mot de passe. Vous devez avoir un compte administrateur pour installer le pilote.
11. Cliquez sur le bouton Autoriser en regard de "Le chargement du logiciel système de l'application Contour Multimedia Controller a été bloqué".
12. Connectez le contrôleur multimédia PRO ou le contrôleur multimédia Xpress au Mac.
*Le pilote du Contour Multimedia Controller fournit des paramètres par défaut pour la plupart des applications. Si le pilote ne contient pas de paramètres pour le programme que vous souhaitez utiliser avec votre Contour Multimedia Controller, veuillez consulter la liste des paramètres téléchargeables. Les mises à jour du pilote sont moins fréquentes que le nombre de programmes récemment publiés et mis à jour et n'incluent donc pas tous les paramètres mis à jour.